Inserting A Table in Gmail: 3 Easy Ways
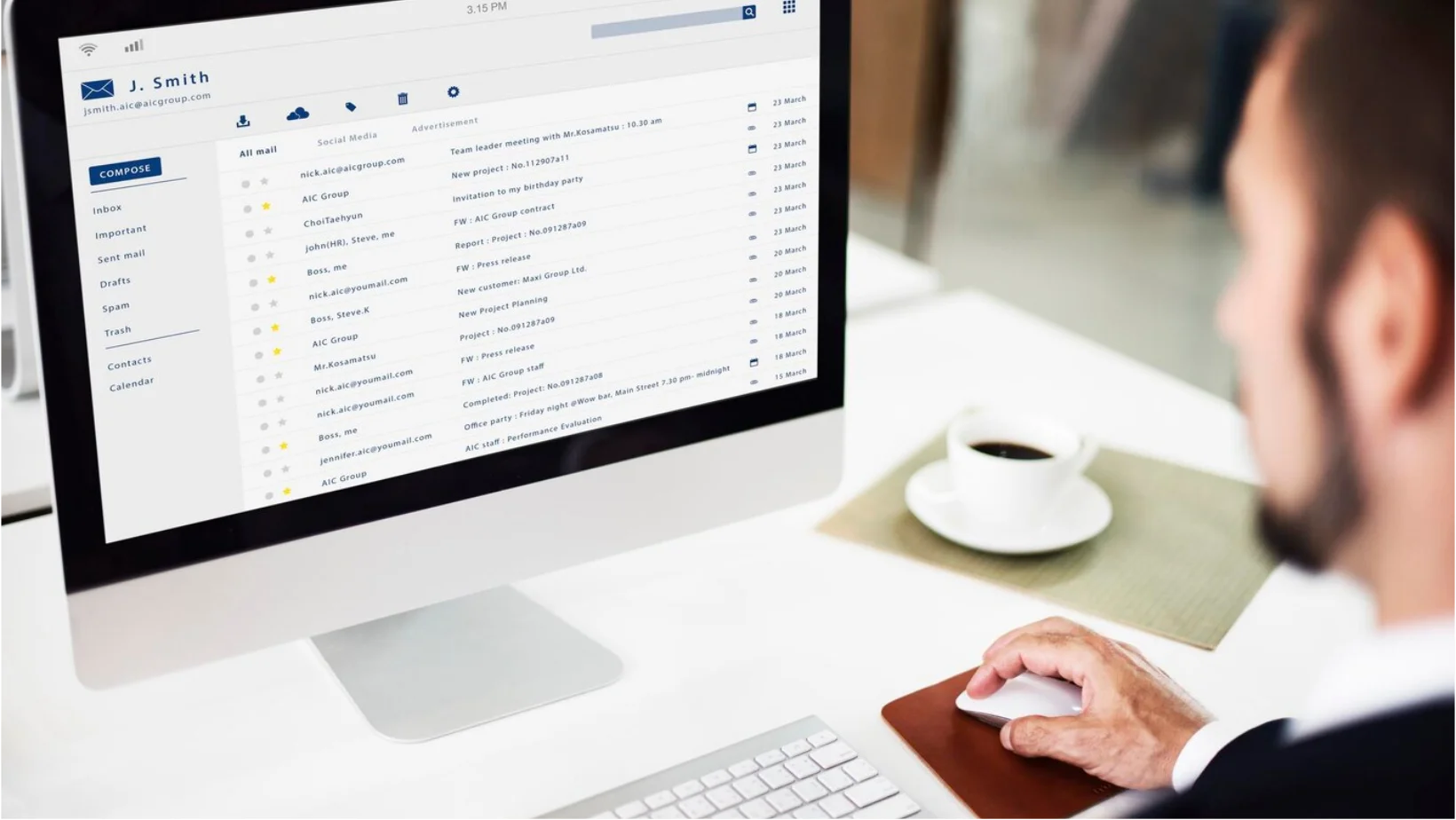
Don’t know how to insert a table in gmail? Inserting a table in Gmail is very eye-catching, clearer, and more organized compared to blocks of text, which makes it more attractive. Adding a table to your Gmail message allows you to present information in rows and columns. Also, it makes it easier for recipients to scan and understand very clearly. Whether you want to share data, create a calendar, or organize task lists, tables in email are handy. Fortunately, Gmail has tools to insert basic tables into new messages and replies easily.
How Does Inserting a Table in Gmail Work?
Someone asked me can you insert a table in gmail? Yes, inserting a table in Gmail allows you to specify the number of rows and columns for a blank table. Once inserted, you can click within any cell to add your text or data. Basic formatting options like text alignment, font style, and cell color are also available. The toolbar above the email body has a table icon you can select to activate the table insertion popup. This allows you to drag to define the table’s dimensions. Then, Gmail features automatically convert your selection into a formatted table within the email.
Why Inserting A Table in Gmail is Important
Inserting tables into Gmail has many important benefits:
- Organizes information cleanly: Tables allow you to separate different information in every cell, making it easy to organize and scan for everyone.
- Structures and align data: Lining up information in rows and columns keeps data together, which makes it easy to understand patterns.
- Simplifies scheduling and task management: Tables created are very helpful formats for calendars, schedules, checklists, and assignments.
- Enhances readability: Formatted tables reduce big blocks of text for easier reading comprehension. Colors and text styles also improve readability.
- Appears more professional: Messages with nicely formatted tables tend to look more stable, structured, and professional.
With these advantages, it’s no surprise that tables can greatly enhance many Gmail communications. The key is learning how to easily create tables yourself.
3 Easy Ways Step-by-Step Guideline
Can I insert a table in Gmail? Yes, Gmail offers a couple of straightforward options for inserting a bare table, making the process quick and painless. Also, you can add a table using either the Gmail mobile app or desktop website. Here are three simple step-by-step guides to start using tables in Gmail:
Method 01: Insert Table via Gmail Mobile App
Step 1 – When composing a new message or reply, tap the 3-dot menu.
Step 2 – Select ‘Insert table’ from the popup menu.
Step 3 – Tap to define the number of columns and rows in your Table.
Step 4 – Tap ‘Insert’ to add the sized Table to your message body.
Method 02: Insert Table in Gmail Website (Laptop/PC)
Step 1 – Open a new email or reply draft within the Gmail website.
Step 2 – Click the table icon in the formatting toolbar above the message body.
Step 3 – Drag your mouse to define the Table’s row and column boundaries.
Step 4 – Release the mouse button to insert the Table when selections are complete.
Method 03: Copy the Table from Google Docs or Sheets
Step 1 – Create or open the Table you want in Google Docs or Google Sheets.
Step 2 – Select and copy the table data.
Step 3 – Paste the simulated table data into your Gmail draft message.
The inserted Table will match what you copied from the other Google program.
Inserting A Table in Gmail Using a Mobile Phone
Don’t know how do i insert a table in a gmail email? Greetings, Gmail’s mobile apps for Android and iOS devices include simple table creation tools accessible from the formatting menu. To insert a table from the Gmail app on your phone or tablet:
- Tap the 3-dot menu while composing an email.
- Select ‘Insert table’ from the popup menu.
- Tap to set the number of columns and rows needed.
- Tap Insert to add the table structure to your message.
This creates a blank table with defined dimensions, allowing you to add text within any of the cells. The mobile interface also lets you edit table properties like spacing, borders, and cell color.
how do I insert a table in Gmail? One tip when inserting tables from mobile is to pay attention to the cell tapping and text cursor placement. Due to the small screen size, this can sometimes be tricky on phones. Zooming in can help improve accuracy when editing tables.
Inserting A Table in Gmail Using a Laptop or PC
Don’t know how to insert a table in Gmail compose mail? With a laptop or PC, it is possible. The Gmail website offers an easy table insertion interface accessible when drafting new emails or replies:
- Compose your Gmail message in the web browser as usual.
- Click on the Table icon in the formatting toolbar above the message body (it appears as a grid icon).
- Click and drag your mouse to define the size and rows or columns within your table.
- Release the mouse button to insert the formatted table when selections are complete.
One advantage of using a computer for table insertion is the larger screen size and mouse controls. This makes visually resizing tables quicker and more accessible prior to inserting them into your message.
You can then use the available formatting options to set properties like text alignment, padding, borders, and background color to customize the table appearance as needed.
Here are a few Tips about Gmail and Table
Here are some best practice tips about inserting a table in Gmail:
- Keep tables compact for easy scanning. Limit width by reducing unnecessary columns
- Align the data appropriately. Numerals align right; text and dates align left
- Add color sparingly for emphasis. Too much color reduces readability
- Set cell padding for visual separation: But don’t over space the data
- Match table width to mobile screens for responsive scaling
- Test tables on mobile devices. adjust column width and properties to optimize appearance
Following these tips will improve the usability and clarity of your tables for recipients accessing emails across devices.
Conclusion
In conclusion, how to insert a table in Gmail message, Inserting a table in Gmail messages can make communicating information easier for recipients. Gmail’s built-in table insertion tools allow you to cleanly present text, numbers, lists, or other data within table cells, columns, and rows. Define the dimensions needed, then add your content to the matrix format.
Whether accessed on mobile or the desktop website, tables enable you to organize schedules, task lists, numerical data, and much more. So leverage tables within Gmail to boost the professionalism, readability, and comprehension of your important emails. So, just follow the three easy methods outlined to quickly insert and format tables suitable for any communication need.